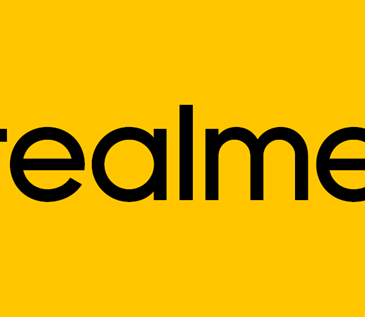Ever wondered how you can recover deleted contacts, photos, messages on Android. This article will show you the different ways you can recover deleted files on Android.
Many of you wonder what happens when you delete a file and where this file has actually gone to especially when your deletes were done on a smartphone. Well, According to fonepaw, these files remain on the exact spot as before, only that this space is marked unused until to save a new data. After this, your deleted files will become overwritten and deleted permanently.
How to Recover deleted files on Android
Therefore we will teach you how you can recover deleted files on your Andriod smartphones but first, there are two things you should do:
- First, stop creating new data instantly
- And secondly, ensure you recover deleted files as soon as possible.
There are many things you do on your phone that creates new data unknowingly. This may be app updates, installation of new apps, downloads of music and videos as well as taking new photos. So you should instantly cut off network connection because some of these actions run on the background, then use a file recovery program to restore your deleted files immediately.
There are many of this recovery softwares that exist on the app store, but we will be exploring only a few of them.
Method I: Recover Deleted files from Andriod using fonepaw
Fonepaw Android Data Recovery tool is an excellent medium to recover deleted or lost data on Android devices such as Samsung, OnePlus, AUSU, ZTE, Huawei and many more. It can be used to recover deleted text messages, contacts, music, video, photos, call logs, document files and even WhatsApp messages.
Here are the steps that can help you use it.
- Begin, by downloading and installing the fonepaw Android recovery software to your PC or computer. Then launch the app
- Next, connect your Android phone to the PC using a USB cable.
- Now open your phone and enable “USB debugging”***
***This process is different for different Android O.S devices:
- For Android 2.3 and earlier: Click “Settings”, next open ‘applications” now click ‘developments’ and lastly enable ‘USB debugging’
- For Android 3.0 – 4.1: Open settings, click ‘developer options” and lastly click to enable USB debugging
- For Android 4.2 and later: Tap Settings, click ‘About phone” now, click “Build number” for 7 times or until you see a dialogue box that states “You are under developer mode”. Now go back to settings and open “Developer options” and lastly “USB Debugging”
- Now once you have enabled the USB debugging mode and the Andriod phone is connected to the program. You will be asked to select the files you wish to restore.
- Select all the files you want and click the “Next” button
- Now check your device information and try to get the root permission.
- Depending on the device, you will have to tap “Allow” or “Grant” or “Authorise” to get Root request Accepted
- Once permission is granted the software will begin to scan and retrieve the deleted data. Wait patiently for the phone file recovery to finish
- Once files are recovered, they will be displayed.
- To look at the deleted files, select “ON” icon on the top of the files to only display this files
- Once you have reviewed the file you wish to recover, you can now click “Recover”
- And that is it, your files will be made available on your Andriod phone immediately.
However, there is another option using the fonepaw, that does not require rooting your device but can only be done for data in an SD card. This method also works for your USB drive, external hard drive and computer hard drive.
To do this:
- Stop creating new data on SD card immediately
- Now, using the data recovery tool to recover deleted data from the SD card. All you need for an SD card recovery process is a card reader and you are all set
Method 2: How to recover deleted files on Andriod using the EaseUS Mobi Saver
The EaseUs Mobi Saver for Android is another incredible tool that works perfectly. However, you must download it also to your Windows laptop or desktop to get started. In addition, you must have placed the Andriod device on USB debugging mode before doing this.
- The first step, Install and run the EaseUS Mobi Saver for Andriod
- Next, connect your Android phone using a USB cable
- Now tap the “Start” button to enable software recognition
- Scan to find the lost data
- Preview recovered files as before then click ‘Recover”
- And that’s that, you can now access your recovered files from your Android device.