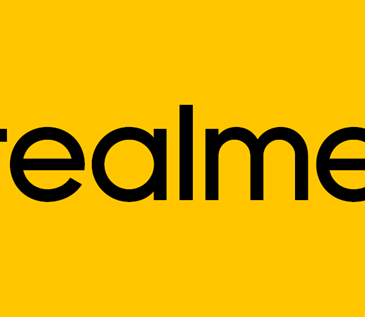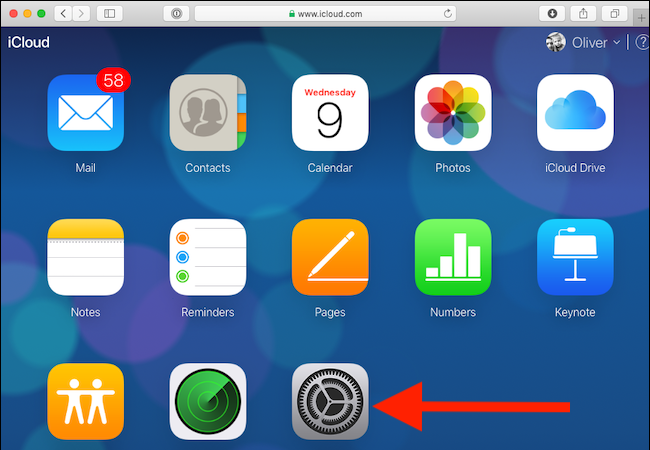
Recovering Deleted Files From iCloud
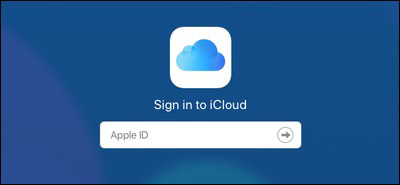
It’s heartbreaking to lose files, especially if they’re important work documents or photos of your children. iCloud, like most online storage solutions, allows you to restore deleted files. The procedure is complicated, but we’ll hold your hand every step of the way.
Companies such as Dropbox provide extensive solutions for restoring deleted files months after they have been deleted, and while iCloud comes close, it falls short in many ways.
If you accidentally deleted a file previously saved in iCloud Drive and now need to recover it, there are two things to keep in mind:
- Files can only be restored for 30 days after they have been deleted. They’re gone forever after that.
- In most cases, restoration can only be done on a computer using iCloud.com. Developers can include a “recently deleted” feature in their apps beginning with iOS 11 and macOS Sierra, but your mileage may vary.
Because the history doesn’t go back far enough, the first of those two caveats means that you won’t be able to use iCloud Drive file restoration as a reliable backup solution. The second implies that any file restoration will almost certainly necessitate the use of a computer. Anyone visiting iCloud.com with an iPad or iPhone is directed to set up iCloud, open “Find My iPhone,” or access “Find My Friends,” which is unhelpful.
All this means that if file restoration is your last hope, you’re going to have to cross your fingers and head over to iCloud.com. Here are the steps you need to follow to get started.
Recovering Deleted Files From iCloud
You may not have visited it before, but open Safari and go to the iCloud website to get started. You’ll need to sign in with your Apple ID; make sure it’s the one linked to the iCloud Drive where the file or files you want to restore are stored.Click the “Settings” button once you’ve signed into iCloud.com.
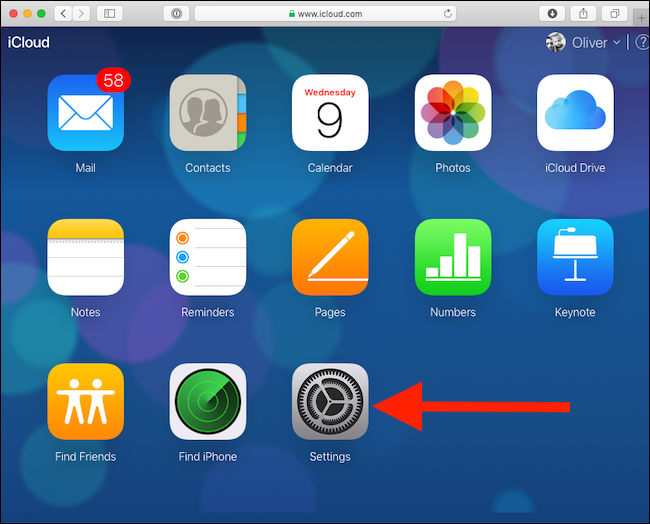
Click “Restore Files” at the bottom of the screen, just below the “Advanced” section.
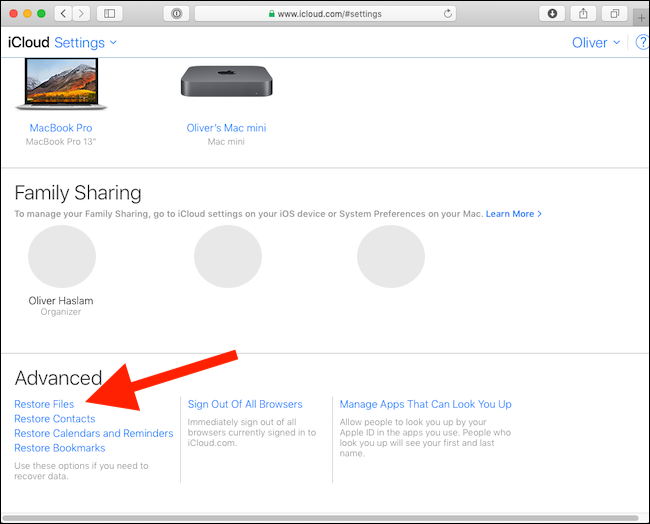
The window for file restoration will now appear. If you have a lot of files in iCloud and have deleted a lot of them in the last 30 days, it will take some time for the site to compile a list of files that can be restored. Once this is done, you’ll see a list of deleted files with their previous location in iCloud Drive, size, and the amount of time until they expire.
To restore a file, check the box next to it, then select “Restore.” If necessary, you can select multiple files at this point.
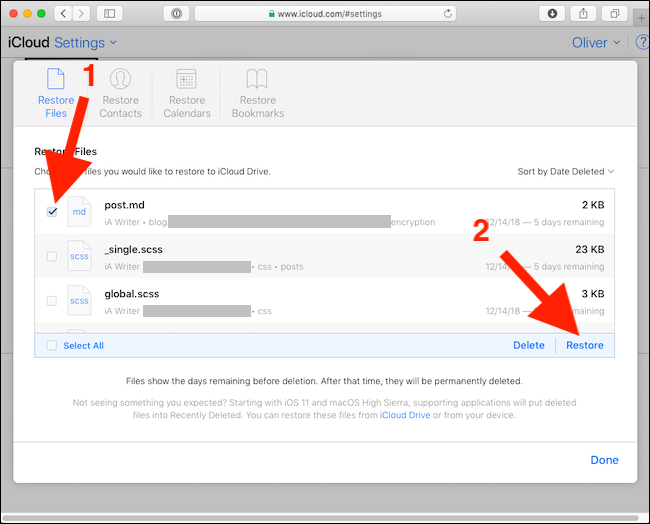
Once the file has been successfully restored, iCloud displays a message confirming it.